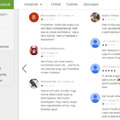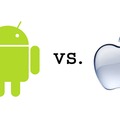2012.10.17. 01:19
Nexus 7 tippek és trükkök
 Annak ellenére, hogy ez nem egészen technikai blog itt van megint egy Nexus 7 téma. Az aktualitását az adja, hogy most már hazánkban is kapható lett a 16GB verzió (jelenleg 75ezertől indulnak az árak) és így egyre többen jutnak a géphez. Ideje hát néhány egyszerű kérdést megválaszolni a kezdők számára, ami nem is mindig táblagép specifikus, de sokan talán az androidos rendszerrel is most találkoznak először. Ha valaki kézkönyvet keres akkor jelenleg, (amikor írtam ezt) még nincs on-line magyar használati utasítás, de az angol, arab, lengyel, holland, orosz és indonéz verziót itt töltheti le.
Annak ellenére, hogy ez nem egészen technikai blog itt van megint egy Nexus 7 téma. Az aktualitását az adja, hogy most már hazánkban is kapható lett a 16GB verzió (jelenleg 75ezertől indulnak az árak) és így egyre többen jutnak a géphez. Ideje hát néhány egyszerű kérdést megválaszolni a kezdők számára, ami nem is mindig táblagép specifikus, de sokan talán az androidos rendszerrel is most találkoznak először. Ha valaki kézkönyvet keres akkor jelenleg, (amikor írtam ezt) még nincs on-line magyar használati utasítás, de az angol, arab, lengyel, holland, orosz és indonéz verziót itt töltheti le.
0. Elforgatás
Alap beállításban furcsa mód kikapcsolt az automatikus elforgatás így ha nem is olyan extra dolog, de talán az első bosszankodások forrása lehet. Mondjuk annyi változás van, hogy a legújabb frissítésbe bekerült a "home" képernyő elforgás is, de arról nincs infóm, hogy az alap beállításon változtattak-e. Ha igen írjátok meg és kivesszük innen.
Két megoldás is van a változtatásra. A legegyszerűbb ha a képernyő tetején megérintjük az állapotjelző sort akkor lenyílik. Ekkor ne engedjük el hanem húzzuk le és az elforgató ikonra bökve cserélhetjük a beállítást.
Egyébiránt a beállítás menü is gyorsan elérhető innen.
1. Energia fogyasztási beállítások
Bekapcsoláskor a Nexus 7-nek kell egy idő a rendszer felálláshoz, de utána egy mozdulattal késlekedés nélkül "alvó" üzemmódba küldhető és onnan visszahívható. A gép a leírások szerint alvó üzemmódban akár 12 napot is kihúz, de tudni kell, hogy ez a legoptimálisabb állapot és elég nagy a szórás, hogy valójában mennyit eszik. Első lépésben tudni kell, hogy egyes alkalmazások sunyi módon (indokolatlanul) futhat a háttérben így ezeket jobb megnézni az első telepítés után. menjünk a -> beállítások menü/ alkalmazások almenübe és egy oldal húzással váltsunk a "futó" lapra. Itt megtekinthetjük mi fut éppen és azért illik tisztába lenni, hogy melyik indokolt. Kiválasztva egyes alkalmazásokat le is állíthatjuk, de ha indokolt a háttérben futás akkor ez problémát jelenthet. Azért ha azt látjuk, hogy a fingó alkalmazás fut a háttérben folyamatosan akkor inkább töröljük.
Ezen felül ami tipikusan fogyaszt a wi-fi, gps és frissitési szolgáltatások. Ezekre ha nincs szükség akkor jobb kikapcsolni. Erre van egy speciális widget-re (főképernyőre) kezelő panel. -> kattintsunk a képernyő alján lévő központi menűre (körben hat kocka), modulok és itt válasszuk ki az energia gazdálkodást. Nyomva tartva kihelyezzük valamelyik főlapra és így gyorsan tudjuk ki-be kapcsolni az eszközöket.
2.Biztonság
Több módszer van eszközünk biztonságossá tételéhez, de mivel ez egy rövidnek szánt összefoglaló így nem térnék ki mindegyikre.
Elsőnek említeném, hogy van a nagyon királyul hangzó arcfelismeréses azonosítás, de ezt még a Google se ajánlja. Én se, mert vicces lesz ha azért nem tudjuk majd feloldani a zárást, mert nem ismer meg a gépünk. Amúgy se biztonságos, mert egy fénykép rólunk elég a feloldáshoz.
A használat szempontjából az egyik legoptimálisabb megoldás a képernyő zárolása. Ezt egyszerű védelem, de nem is macerás azért. A -> beállítások/biztonság/képernyő zárolása menüpontban választhatunk védelmi módot, egyben a "bekapcsoló gomb azonnal zár" menüpontban is legyen egy pipa. én a "minta" rajzolását szeretem, mert gyors és egyszerű.
Persze alkalmazások által is kaphatunk biztonsági segítséget, mint például a Lookout Security & Antivirus által, ami követi GPS-en a táblagépünket, és egy weboldalon keresztűl szirénát is bekapcsolhatunk és egyéb finomságok. Gyengesége, hogy csak élő wi-fi kapcsolaton keresztül tudja szóval ez sokat elvesz az érdeméből, de frissen lenyúlt mobilunkat az osztálytárs/munkatárs öltöző szekrényéből előszedheti. Minden esetre virus ellenőrzőként is működik, ami nem rossz.
Szót kell ejteni a google play vásárlásokról. Ha itt megadjuk a hitelkártya adatokat, akkor a táblagépről költekezhetünk, ami nem szerencsé ha ellopják a gépet vagy asszony/gyerek használja. Erre (jól eldugva) van egy megoldás. Beállíthatjuk, hogy a rendszer kérjen egy PIN kódot. Indítsuk el a Google play-t, majd a jobb felső részen válasszuk ki a beállításokat (3 kocka egymás felett ikon). Itt lesz egy "beállítások menüpont megint, ahol beállíthatjuk a PIN kódot.
3.On-line tárhely (ingyenes)
A 8 és 16 GB nem sok tárhely és mivel nem bővíthető így szükség van az alternatívákra. Az ún. felhőalapú tárhely szolgáltatások nyújtják a kézenfekvő megoldást. Ebből is a Google drive az alapértelmezés, ami által 5GB plusz tárhelyet nyerünk. A drive-ra asztali gépünkről is tölthetünk fel-le és egy kattintással a táblagépünkön offline is elérhető lesz az anyag, igaz ez értelem szerűen rögtön helyet foglal a gépünkön (csodák nincsenek). Az feltöltött anyagokat szelektíven bárkivel megoszthatjuk.
Persze nem csak ez az egy felhőalapú ingyenes tárhely létezik.
4.Fényképezés
Alapértelmezésben nem tud fényképezni a Nexus 7, de a Camera Launcher for Nexus 7 megoldja ezt a problémát.
5.Vezeték nélküli adatátvitel PC-ről.
Valójában elvben már a google drive is tudunk közvetve anyagot átvinni, hiszen PC-vel feltöltjük az anyagot a táblagéppel pedig megnyitjuk onnan, de van egy probléma. Ha a táblagépre akarunk menteni közvetlenül a drive-ról akkor nem fog menni. Ha valamit megnyitunk a drive-ról akkor elindul a táblagépen, de ha az adott alkalmazás nem tud menteni, akkor nem lesz ott a gépünkön.
De kár is ilyen nyakatekerten neki menni a dolognak, amikor ott van a WiFi File Transfer. Az alap változás ingyenes, de a teljes áras 250ft-os verzió se fog senkinek érvágás lenni. A táblagépen elindítjuk az alkalmazást, majd a PC-n, ami ugyan arra a wifi rendszerre csatlakozik megnyitunk egy böngészőt egy adott ip címmel és máris ott egy filekezelő felület. Rendkívűl egyszerű jószág.
6.Gombnyomás hangbeállítása
Normális esetben egy ilyen beállítás nem olyan trükkös, de számomra érthetetlen módon nem csak jól eldugták a gombok hangerejének kezelését, de egyenesen logikátlan helyre rakták. Legalább is reflexből én a hang menűben kerestem, de nem ott van.
-> Beállítás/Nyelv és bevitel/android billentyűzet menüpont mellett beállítás ikon/speciális beállítások/gombnyomás hangerejének beállítása
7.Képernyő mentése fényképként (Screenshot)
Ha menteni szeretnék a képernyő képét, akkor nyomjuk meg egyszerre a hangerő gombot és a kikapcsoló gombot és néhány másodperc után menti a képet. Az elkészült png file-t a storage/sdcard0/Pictures/Screenshots mappában találjuk meg.
8. USB tárhely (pendrive, kártyaolvasó) csatlakoztatása
Mint köztudott a Nexus 7-nek két hiányosságot lehet felhánytorgatni. Az egyik a mobilnetnek való sim foglalat hiánya, a másik a kevés belső tárhely bővítésének a hiánya. Ezt csak tetézi az a érthetetlen állapot, hogy a csatlakoztatott USB pendrive vagy kártyaolvasóról se volt lehetséges a lejátszás vagy másolás. Félő volt, korábban, hogy ez a pont kimarad, mert alap feltételem, hogy olyan dolgokról írok, amit magam is kipróbáltam. Az első megoldás erre problémára ugyanis az ún. root-olás. Utána járva a dolognak viszont ez némi kockázattal jár, mert adatvesztés történhet ezért akkor javasolják elvégezni, amikor a készüléket megvettük és még nem telepítettünk semmit se. Hát nálam nem ez volt a helyzet és a gondosan beállított gépem újra konfigurálását se akartam kezdeni. Titkon reméltem, hogy idővel lesz erre valami ideálisabb megoldás és lám igazam lett. Mielőtt elhagynánk a root témát egy félreértést szeretnék tisztázni. A rootolás nem illegális! A Google közleményt is adott ki, hogy nem akarják útját állni hogy a felhasználó belepiszkáljon a gépbe, mind hardveresen vagy szoftveresen. Viszont ha adatvesztés vagy hiba történik arra persze nem vállalhatnak garanciát. Ez érthető. Véleményem szerint a root teljes garancia vesztést se jelent, hiszen az a meghibásodás ami nem köthető a root-oláshoz az még fennáll.
Most viszont már van egy root mentes megoldás is. A google playen letölthető a Nexus Media Importer app. Az ára 2.99 dollár, ami azt hiszem bőven elviselhető és lehetővé teszi, hogy az eszköz lássa a hozzá csatlakoztatott pendrive-ot vagy kártya olvasót. Az alkalmazás felhasználóbarát. Kiválaszthatjuk, hogy milyen média típusokat keresünk és azt kikeresi a csatlakoztatott eszközről. Azt is külön megadhatjuk, hogy a fájlt le játsszuk a csatlakozott eszközről vagy átmásoljuk-e, ami jó hír azoknak, akik nem rendelkeznek fájl kezelővel. Két fajta pendrive-ot próbáltam ki több video fájlal. Az csatlakozott eszköz lesz ilyenkor a szűk keresztmetszet, ami nálam abban nyilvánult meg, hogy egy erősebb HD video MKV fájl kissé akadozott, de egy nagyobb xvid vidáman elment rajta. A két pendrive felismerése között volt némi eltérés. A gyengébb eszközö azonnal felismerte a gép és automatikusan indította az alkalmazást, de az újabb eszközt csak az app indítása után második neki futásra olvasta be. Később olvastam, hogy egyes eszközöknek kelhet ún bemelegedési idő (ne vegyük szó szerint és ne melegítsük fel a pendrive-ot).
Ne feledjük, hogy az USB eszköz csatlakozásához, mindenképp kell egy ún. USB-OTG kábel. Figyeljünk rá, hogy Nexus 7-hez valót vegyünk. A kábel idehaza már megkapható 1000Ft körül, de valamennyivel olcsóbban Kínából is ideérhet.
+1 Ha lefagy...
Egyáltalán nem jellemző, de gikszer azért elvben előfordulhat, velem egyszer esett meg idáig, hogy nem akart kikapcsolni. Ha nem reagál a működő készülék, akkor kezdjük el hosszan nyomni a kikapcsolás gombot. Ilyenkor ne foglalkozzunk vele, hogy egy idő után megjelenik a megszokott kikapcsolás felugró ablak, csak nyomjuk tovább a gombot, amíg teljesen le nem állt a készülék. Elvben ettől helyre kell állnia a szoftver hibának, de ha hardveres a gond az már más tészta.
5 komment
Címkék: google usb trükkök pendrive ötletek táblagép tippek 7 tanács használati tablet utasítás kártyaolvasó nexus OTG
A bejegyzés trackback címe:
Kommentek:
A hozzászólások a vonatkozó jogszabályok értelmében felhasználói tartalomnak minősülnek, értük a szolgáltatás technikai üzemeltetője semmilyen felelősséget nem vállal, azokat nem ellenőrzi. Kifogás esetén forduljon a blog szerkesztőjéhez. Részletek a Felhasználási feltételekben és az adatvédelmi tájékoztatóban.
Flaggx 2013.11.25. 16:06:28
Sokat keresgéltem neten, hogy ne vegyek hiába OTG kábelt, de érdemi infót nem találtam, szóval bekockáztattam. Ez volt az első találat, amit kihozott a google, úgy hogy ide leírom:
- A 4.4-es frissítés után a Nexus7-esem (első verzió) root nélkül rögtön látta az OTG-n keresztül rádugott egeret és gamepadet is (játszottam is egyet a Dead Trigger 2vel tesztként). Viszont pendrive-ot még mindig nem látja magától.
Még a héten lesz alkalmam tesztelni wireless bill és egér combóval is, eredményét majd leírom ide. :)
Remélem segítettem valakinek ezzel! (Az OTG-kábelt 790 Ft-ért vettem a XI. kerületi bevásárló központban, a zöld színű műszaki üzletben (hogy véletlenül se legyen reklám :) ), ahol ki is próbálhattam egy egérrel, hogy muzsikál e a cucc.
Flaggx 2013.11.25. 16:14:50
- Logitech wireless gamepad volt a teszt alany
- A4Tech és Hp egérrel próbáltam (utóbbinál valamiért újra kellett indítani a tabletet, előbbinél rögtön megjelent az egérmutató, amint rádugtam)
- Az OTG kábel pedig a címke szerint Concorde tablethez lett gyártva hivatalosan
Amint sikerült vennem elemet, Logitech wireless egér/bill. kombóval is kipróbálom!